Recibo de sueldo
En la pantalla Recibos, puede administrar recibos de sueldo y otros documentos.
Para abrir la pantalla Documentos, haga clic en Recibos en el panel de navegación.
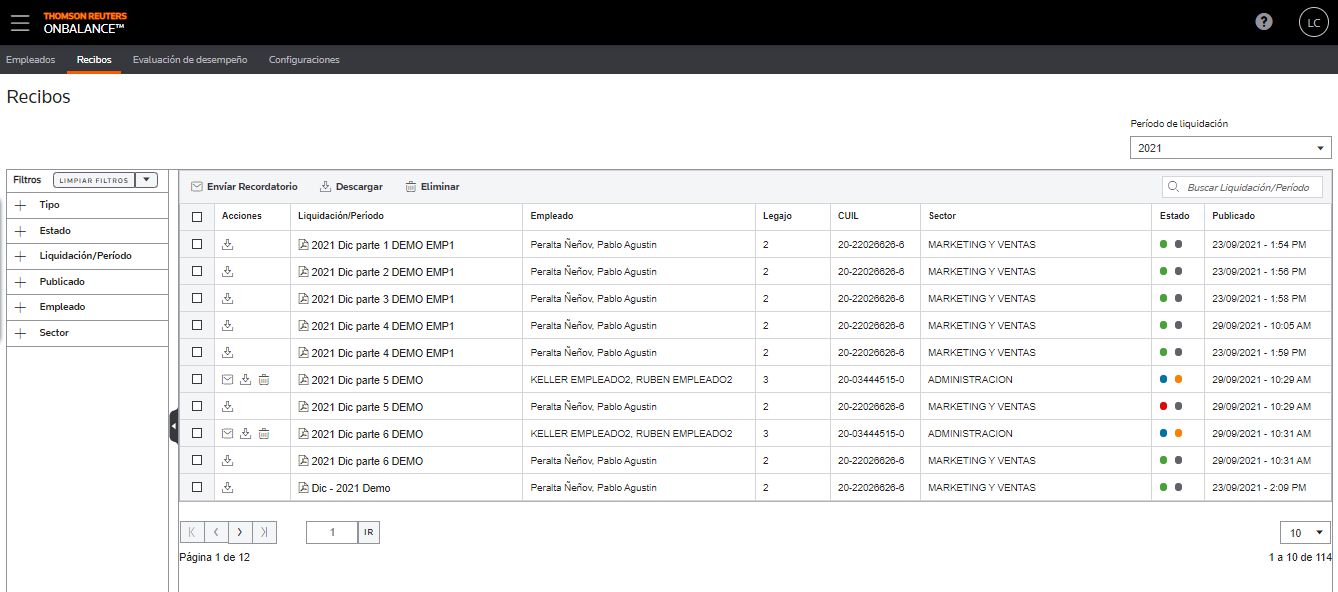
- Para ver documentos, haga clic en la fila del documento que desea ver.
- Para filtrar recibos y documentos, seleccione el tipo de documento, fecha, empleado, o cualquier otro criterio de búsqueda deseado.
Recibos sin firmar
- Enviar mensajes de correo electrónico como recordatorio a empleados que no han firmado sus recibos de sueldo.
Nota: Puede enviar recordatorios a varios empleados. Marque la casilla de selección correspondiente a cada documento (o marque la casilla de selección en la parte superior de la columna para seleccionar todos los documentos) y haga clic en “Enviar recordatorio”.
- Eliminar recibos sin firmar.
Nota: Si elimina un recibo de sueldo digital, no podrá recuperarlo.
- Ver una copia del recibo de sueldo en formato PDF.
Todos los recibos
- Enviar mensajes de correo electrónico como recordatorio a empleados que no han firmado recibos de sueldo.
- Ver los recibos de sueldo del año actual y de años anteriores.
- Descargar recibos.
- Eliminar recibos sin firmar.
Nota: Si elimina un recibo de sueldo digital, no podrá recuperarlo.
- Ver el estado de firmas y mensajes de disconformidad.
Otros Documentos
Ver, descargar y eliminar otros documentos.
Nota: Si elimina un documento, no podrá recuperarlo.
Filtros:
Los filtros predefinidos permiten a la Empresa filtrar de acuerdo a los siguientes criterios:
Tipo
- Recibos
- Formularios de Ganancias / Recibos sin firma
Estado
- Visto
- No visto
- Pendiente
- Firmado
- No conforme
- Sin certificado
Liquidación / Período
- Últimos 10 días: Se muestran todas aquellos Documentos con fecha de liquidación comprendidos entre el día actual y los inmediatos 10 días naturales anteriores
- Mes actual: Se muestran todas aquellos Documentos con fecha de liquidación comprendidas entre el primero y último día del mes en curso
- Período anterior: Se muestran todas aquellos Documentos con fecha de liquidación comprendidas entre el primero y último día del mes inmediatamente anterior al mes en curso
- Año actual: Se muestran todas aquellos Documentos con fecha de liquidación comprendidas entre el primero y último día del año en curso
- Fecha personalizada: Se muestran todas aquellos Documentos con fecha de liquidación comprendidas entre el primero y último día de las fechas seleccionadas
Publicado
- Últimos 10 días: Se muestran todas aquellos Documentos con fecha de publicación comprendidos entre el día actual y los inmediatos 10 días naturales anteriores
- Mes actual: Se muestran todas aquellos Documentos fecha de publicación comprendidas entre el primero y último día del mes en curso
- Período anterior: Se muestran todas aquellos Documentos fecha de publicación comprendidas entre el primero y último día del mes inmediatamente anterior al mes en curso
- Año actual: Se muestran todas aquellos Documentos fecha de publicación comprendidas entre el primero y último día del año en curso
- Fecha personalizada: Se muestran todas aquellos Documentos fecha de publicación comprendidas entre el primero y último día de las fechas seleccionadas
Empleado
Despliega una lista de empleados que pertenecen a la Empresa.
Sector
Despliega una lista de sectores de la Empresa.
Período
- Sobre la barra de herramientas de la grilla se encuentra el filtro de período
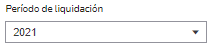 Dentro del mismo, se desplegarán en forma ordenada de mayor a menor los períodos en los cuales haya documentos.
Dentro del mismo, se desplegarán en forma ordenada de mayor a menor los períodos en los cuales haya documentos.
En el caso que no haya documentos para los filtros seleccionados, el sistema desplegará un mensaje indicando dicha situación.
Paginación:
La grilla provee de un navegador que permitirá paginar el contenido de la grilla
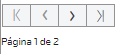
en base a la cantidad de filas indicadas que podrán ser 10, 25, 50 o 100

También se podrá ir directamente a una página haciendo uso de la paginación directa. ![]()
Ordenamiento:
Se podrá ordenar por las columnas seleccionadas “Liquidación / Período”, “Empleado”, “Legajo”, “Publicado”.
Columna Acciones:
Dentro de dicha columna se encontrarán las siguientes acciones:
- Envíar recordatorio: se enviará un mail al empleado recordando que tiene un recibo pendiente de firma.

- Descargar: será una opción siempre visible que permitirá descargar el documento seleccionado en formato PDF.
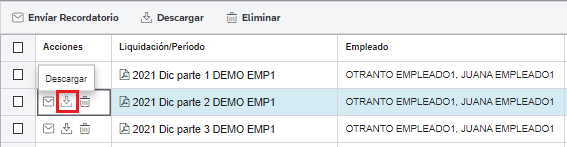
- Eliminar: Se pueden eliminar, sólo los recibos pendientes de lectura, en el caso de ser una empresa sin firma, y en caso de ser una empresa con firma los pendientes de firma.

Visualización de documentos:
Haciendo un click sobre el nombre del documento que figura en la columna “Liquidación / Período”, el sistema abrirá en un navegador aparte con el documento seleccionado para poder visualizarlo.
Estados:
Los estados disponibles por default son “Visto” y “No visto”.![]()
Si la empresa tiene configurado el uso de Firma digital, se visualizarán, además, los estados “Firmado”, “Conforme”, “No Conforme”, “Pendiente”
La disponibilidad de alguna o todas estas funcionalidades depende de su contrato de OnBalance, y/o su configuración.