Ausencias
Brinda, la posibilidad a los empleados de solicitar sus Ausencias vía web desde OnBalance. Estas solicitudes son enviadas al Manager y desde allí el podrá cambiarle el motivo de ausencia, adjuntar documentación, aceptarlas o rechazarlas, lo que disparará las notificaciones correspondientes a empleados y aprobadores.
OnBalance - Mis ausencias
Pasos para registrar ausencias desde OnBalance
Pueden ingresar los empleados que tienen permisos, es decir, los legajos que en el módulo de HR Portal tienen habilitada la opción para gestionar sus Ausencias.
Ingresar a OnBalance > Ausencias
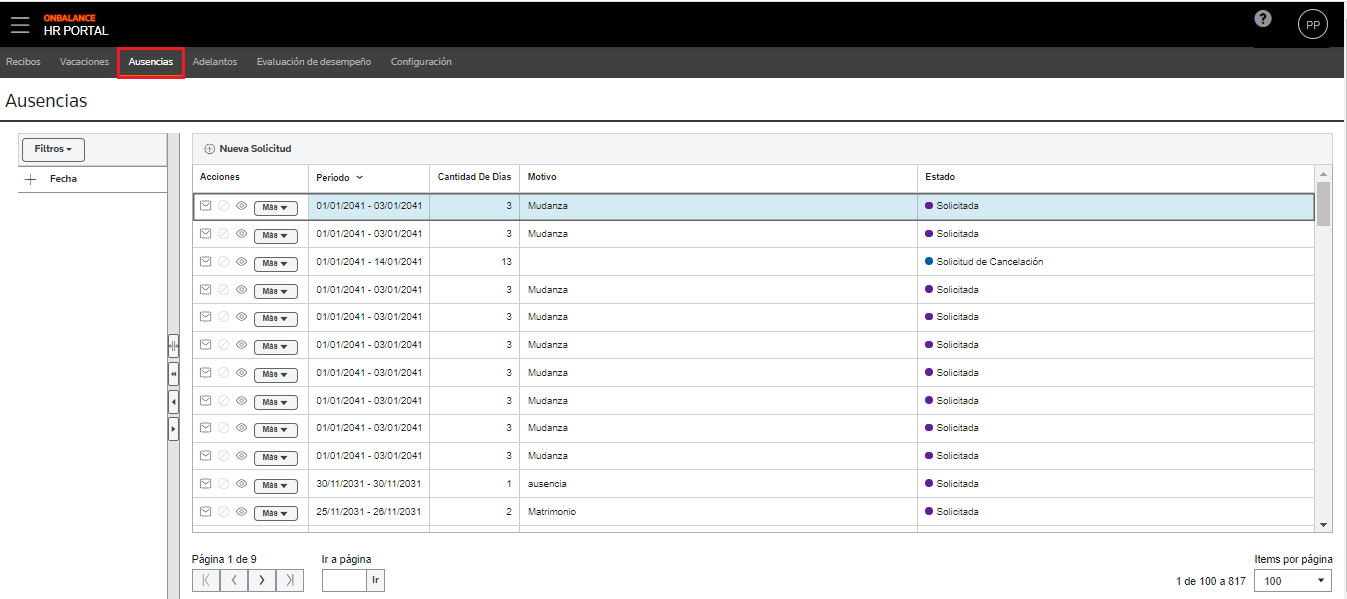
Al presionar “Nueva solicitud”, se muestra:
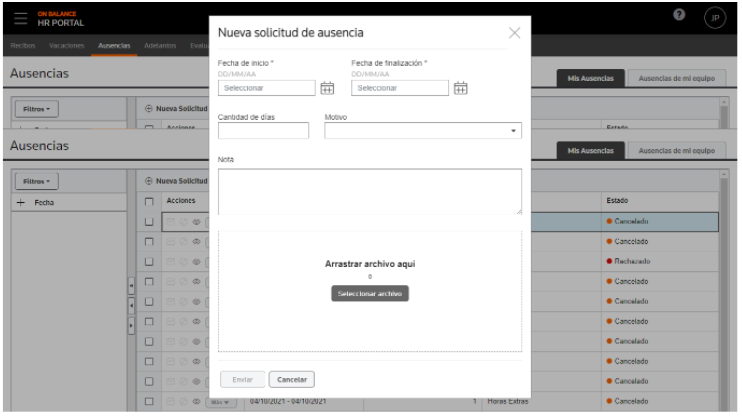
Ingresar la Fecha Desde y Fecha Hasta.
El campo Cantidad de días se autocompleta, pero se puede modificar por menor cantidad de días.
Seleccionar el Motivo de ausencia.
Se puede ingresar una Nota y Certificados para que la vean los aprobadores.
Presionar Enviar.
Al Empleado, Manager y a los Aprobadores les llegará un e- mail de notificación de Solicitud de ausencias.
El Aprobador podrá cambiar el Motivo de ausencia, adjuntar Certificados, Confirmar o Cancelar la solicitud desde HR Portal.
En las Ausencias en estado Solicitadas se podrá presionar Enviar recordatorio de solicitud, con lo cual le llegará un mail recordatorio al mánager y a los Aprobadores, indicándoles que se encuentra esa solicitud pendiente de una respuesta.
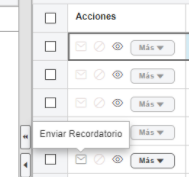
Todas las Ausencias tienen la posibilidad de agregar archivos adjuntos sin importar su estado.
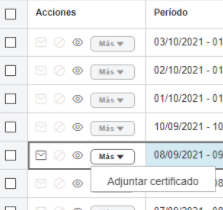
Asimismo, todas las ausencias pueden ser visualizadas individualmente mediante su botón correspondiente en la columna Acciones
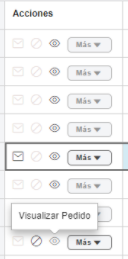
Pasos para cancelar ausencias desde OnBalance
- Ingresar a OnBalance > Ausencias
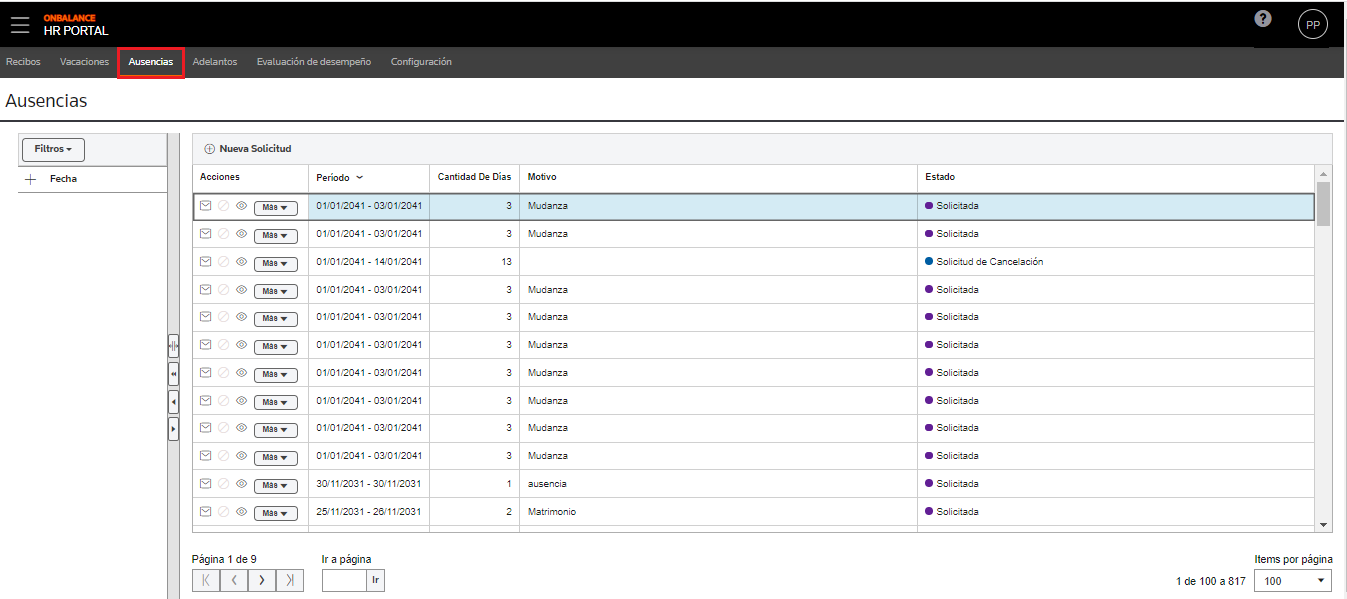
- Presionar Cancelar sobre una solicitud Confirmada que fue creada como Solicitud de ausencia, se muestra:
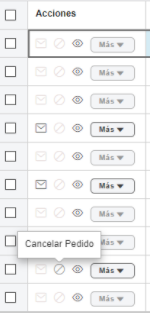
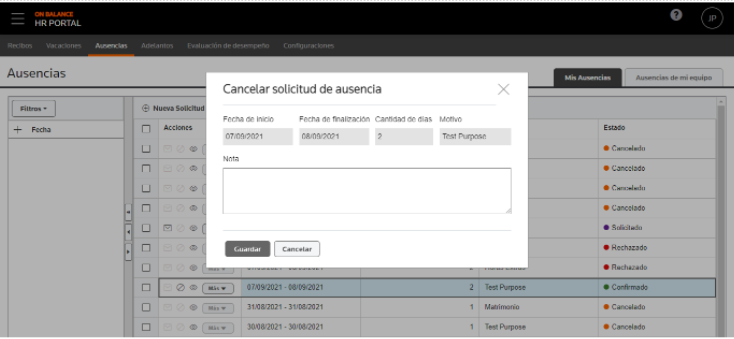
- Se puede ingresar una Nota para que la vean los Aprobadores.
- Presionar Guardar.
Al Empleado, al Mánager y a los Aprobadores les llegará un e- mail de notificación de Solicitud de Cancelación de ausencias.
El Aprobador podrá Confirmar o Cancelar la solicitud desde HR Portal.
Pasos para visualizar el historial desde OnBalance
- Ingresar a OnBalance > Ausencias.
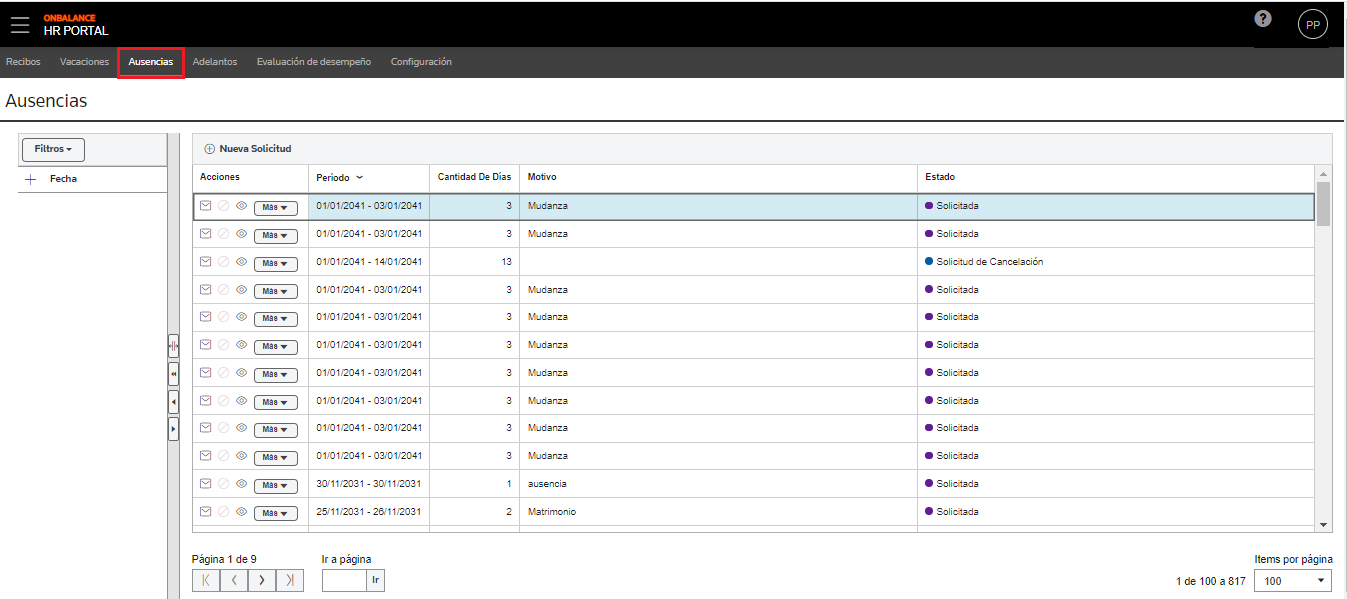
- Presionar el botón visualizar sobre una Ausencia, se muestra el Historial:
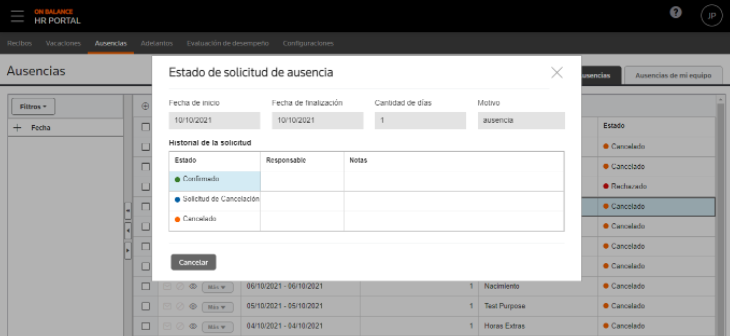
Pasos para filtrar ausencias desde OnBalance
El Empleado, puede filtrar el listado de Ausencias mediante la utilización del panel de filtros ubicado sobre el sector izquierdo de la pantalla.
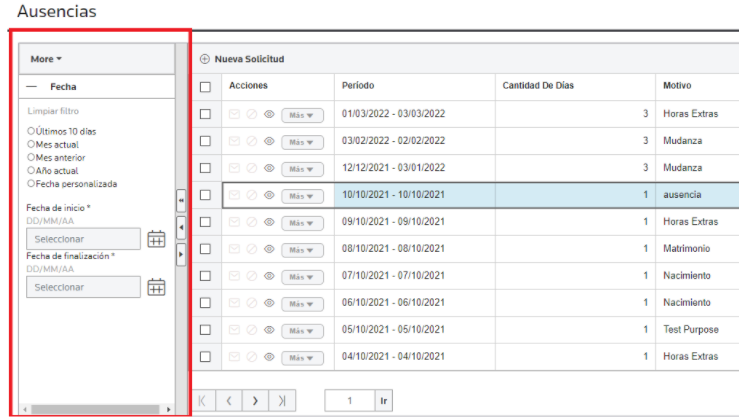
Los filtros predefinidos permiten al empleado filtrar de acuerdo a los siguientes criterios:
- Ultimos 10 días: Se muestran todas aquellas Ausencias comprendidas entre el día actual y los inmediatos 10 días naturales anteriores
- Mes actual: Se muestran todas aquellas Ausencias comprendidas entre el primero y último día del mes en curso
- Mes anterior: Se muestran todas aquellas Ausencias comprendidas entre el primero y último día del mes inmediatamente anterior al mes en curso
- Año actual: Se muestran todas aquellas Ausencias comprendidas entre el primero y último día del año en curso
- Fecha personalizada: Se muestran todas aquellas Ausencias comprendidas entre el primero y último día de las fechas seleccionadas
Estados:
Los estados disponibles de las solicitudes de ausencias son:

- Solicitada: es el primer estado en que se encuentra una solicitud al momento de ser creada.
- Confirmada: es el estado que toma una solicitud cuando el Manager la confirma. Podrá ser cancelada a posteriori por el Empleado, generando una solicitud de cancelación.
- Rechazada: es el estado final que toma una solicitud cuando el Manager la rechaza.
- Cancelada: es el estado final que toma una solicitud cuando el Manager confirma la solicitud de cancelación.
- Solicitud de cancelación: es el estado en que se encuentra una solicitud cuando el Empleado Canceló una solicitud que le fuera confirmada previamente. Dicha solicitud está a la espera de ser Confirmada o Rechazada por el Manager. Si la confirma el estado queda Canceladas y si la Rechaza vuelve al estado Confirmadas.
OnBalance - Ausencias de mi equipo
Pueden ingresar los empleados que tienen permisos, es decir, los legajos que en el módulo de HR Portal tienen habilitada la opción para gestionar sus Ausencias y sean managers o aprobadores.
Ingresar a OnBalance > Ausencias y seleccionar la solapa Ausencias de mi equipo, donde se visualizan las ausencias de todos los empleados que posee el manager o aprobador.
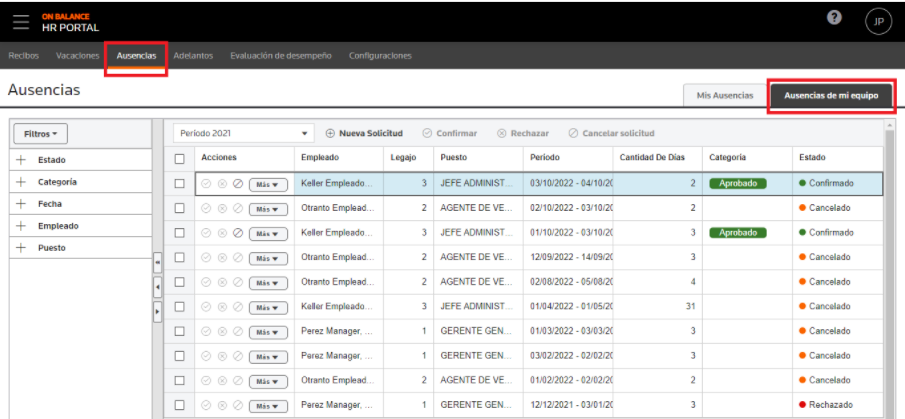
Se pueden ver las ausencias por año, y también se pueden filtrar por estado, categoría, fecha, empleado y puesto.
Los filtros predefinidos permiten al empleado filtrar de acuerdo a los siguientes criterios:
- Fecha: Idem a Ausencias empleado
- Estado: Muestra las Ausencias que se encuentren bajo el estado seleccionado (Solicitadas – Solicitud de cancelación - Confirmadas – Canceladas – Rechazadas)
- Categoría: Muestra las Ausencias que se encuentren bajo la categoría seleccionada (Aprobadas - Superpuestas – No Superpuestas)
- Empleado: Muestra las Ausencias que se encuentren bajo el empleado seleccionado
- Puesto: Muestra las Ausencias que se encuentren bajo empleados con el puesto seleccionado
La Categoría se indica con color. Rojo si hay superposición de ausencias entre los empleados pendientes de aprobar. Gris si hay pendientes de aprobar no superpuestas. Verde las ausencias confirmadas.
Al abrir el calendario, desde el botón de la barra de herramientas de la grilla ![]() , se muestran los días con la categoría detallada anteriormente, y al posicionarse sobre cada día, se podrá ver el nombre de el o los empleados que solicitaron Ausencias.
, se muestran los días con la categoría detallada anteriormente, y al posicionarse sobre cada día, se podrá ver el nombre de el o los empleados que solicitaron Ausencias.
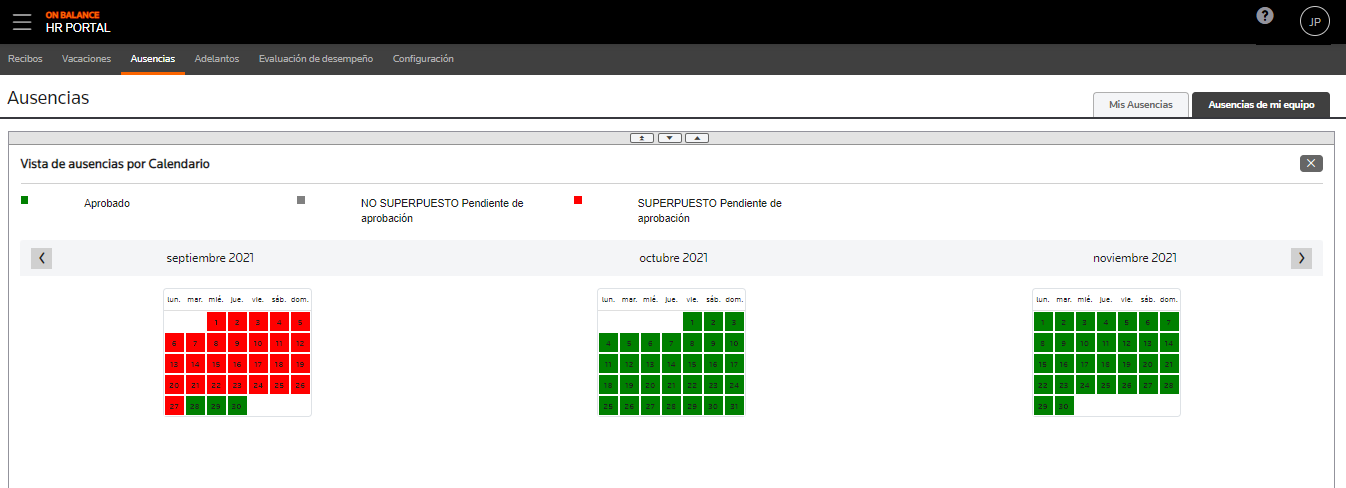
En la grilla al presionar sobre el botón Visualizar se puede ver el historial de la solicitud de ausencia de dicho empleado.
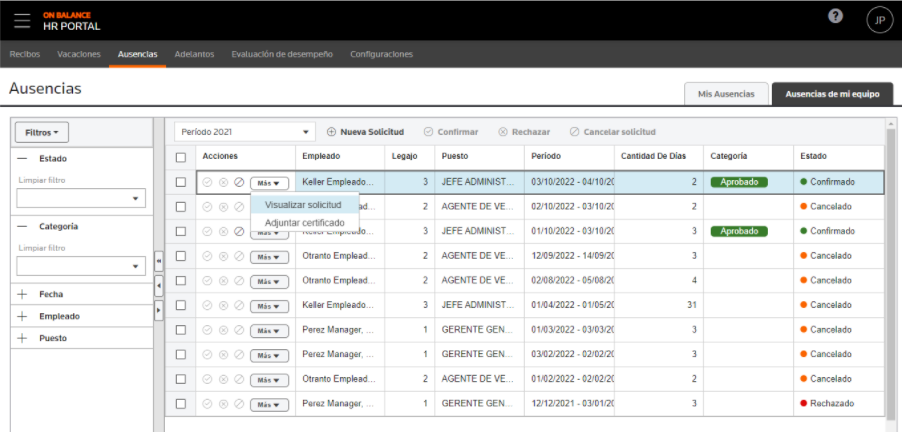
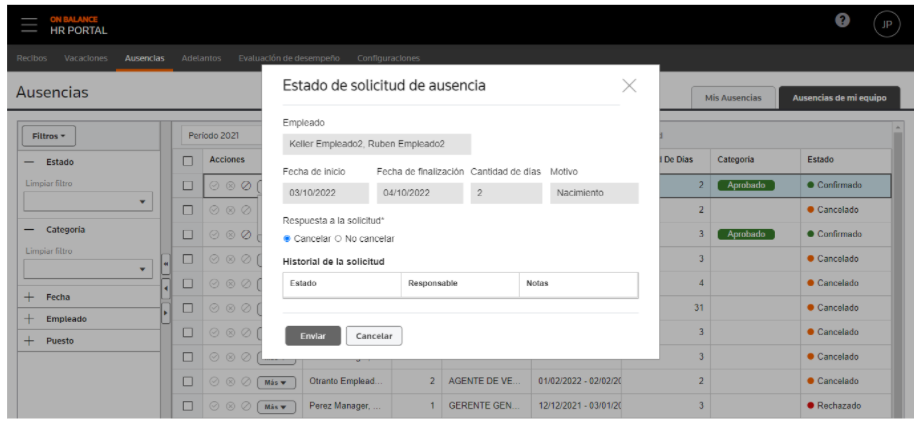
Al presionar Visualizar, el manager o aprobador podrán aprobar o rechazar la solicitud, basados en el estado de la misma.
Junto al botón Visualizar el manager puede Confirmar, rechazar y cancelar de manera individual cada una de las ausencias del equipo
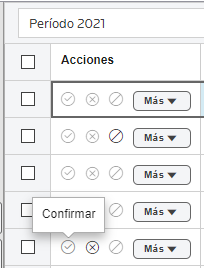
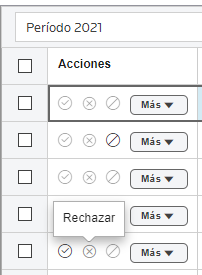

El aprobador ó el manager podrá crear solicitudes de ausencias para empleados de su equipo. Pudiendo cargarlas como solicitud o directamente como confirmadas. Podrán cancelar solicitudes confirmadas.
Para ello, deberá presionar el botón “Nueva solicitud” desde la barra de herramientas de la grilla de solicitudes de ausencias.
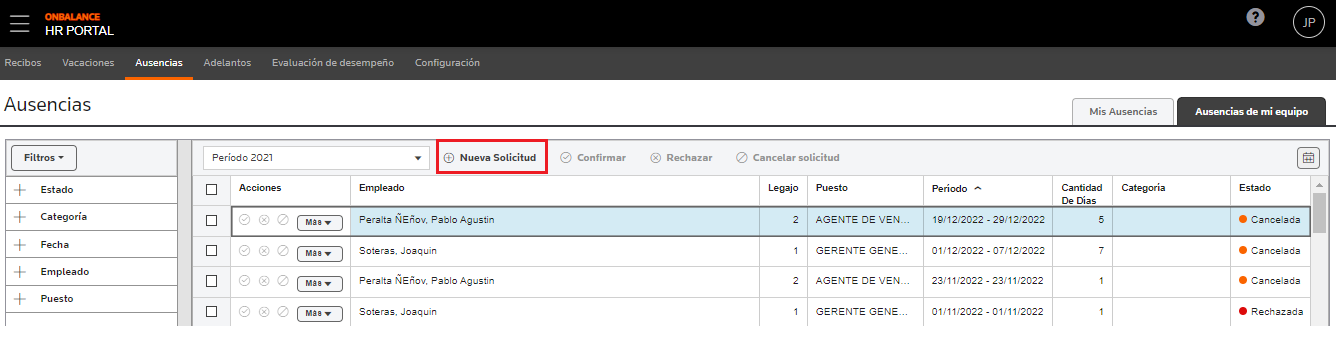
El siguiente formulario de solicitud de ausencia será presentado por el sistema.
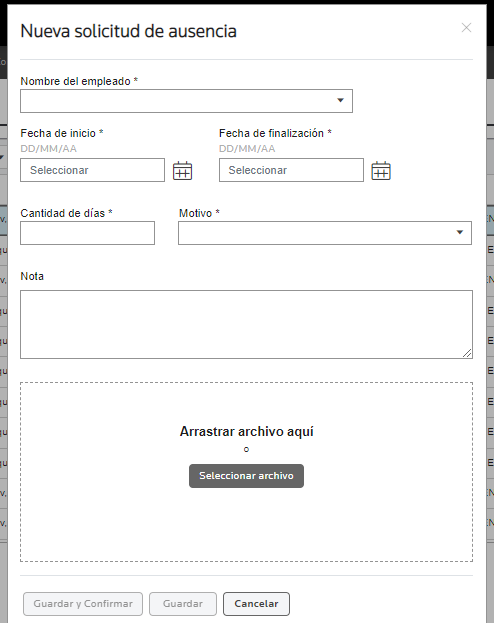
En dicho formulario será requisito ingresar:
- Nombre del empleado
- Fecha de inicio
- Fecha de finalización
- Cantidad de días
- Motivo
La nota y subir un documento respaldatorio, no serán obligatorios.
Para finalizar se podrá optar por las siguientes alternativas:
- Botón Guardar y Confirmar: guarda y confirma la solicitud de ausentismo.
- Botón Guardar: guarda la solicitud de ausentismo y en un paso posterior, podrá ser confirmado o rechazado por el manager o aprobador.
Para cancelar, se presionará el botón Cancelar y el sistema cerrará el formulario sin guardar los datos.
Tanto el aprobador como el manager, podrán confirmar solicitudes en forma masiva como se indica en la siguiente imagen.
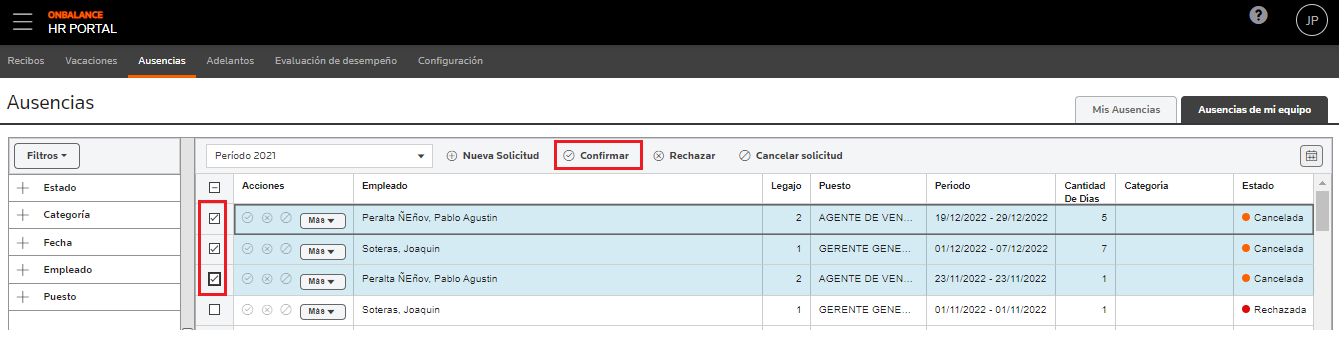
Un cartel informativo será presentado por el sistema para que optativamente se coloque una nota al aceptar dicha acción.
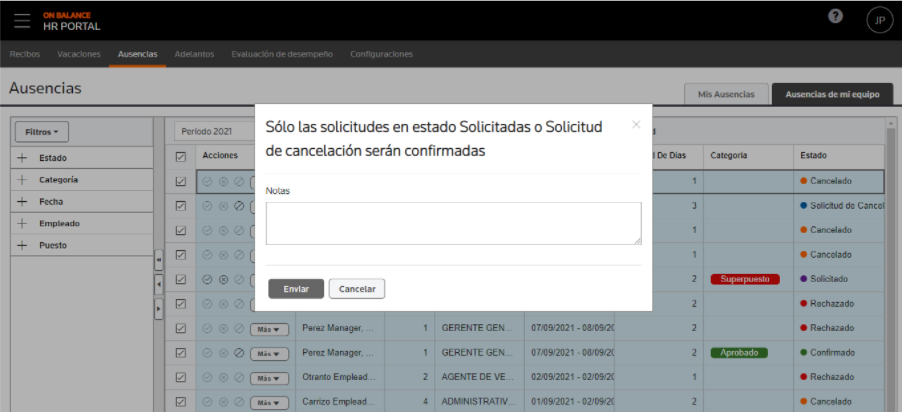
Tanto el aprobador como el manager, podrán rechazar solicitudes en forma masiva como se indica en la siguiente imagen
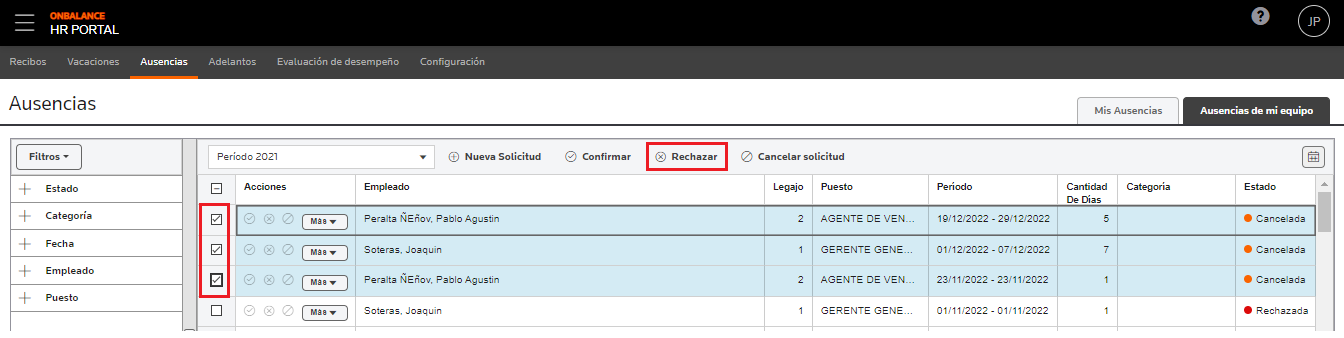
Un cartel informativo será presentado por el sistema para que optativamente se coloque una nota al aceptar dicha acción
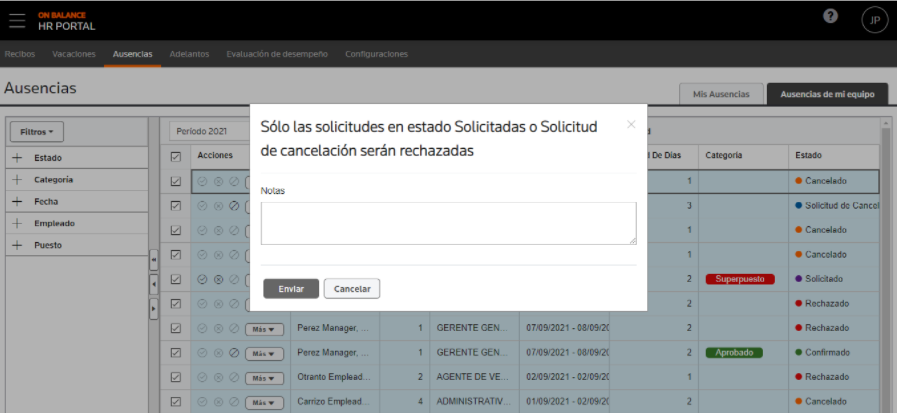
Tanto el aprobador como el manager, podrán cancelar solicitudes de cancelación en forma masiva como se indica en la siguiente imagen
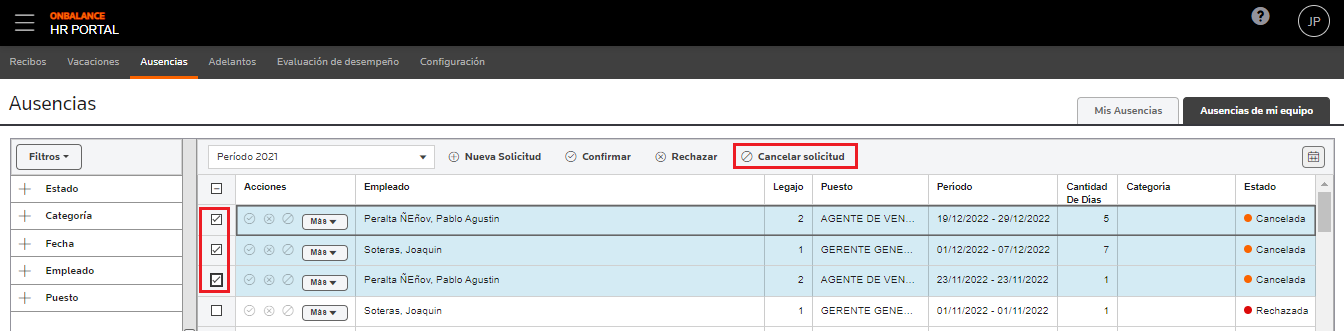
Un cartel informativo será presentado por el sistema para que optativamente se coloque una nota al aceptar dicha acción
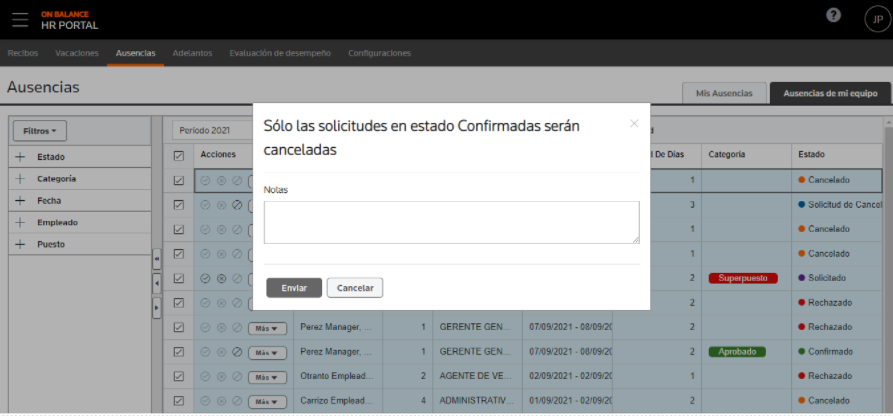
Cada una de estas acciones se realizará en base a las reglas de negocio existentes.
Por cada cambio realizado le llegará al empleado, al manager y a los aprobadores un e- mail de notificación.
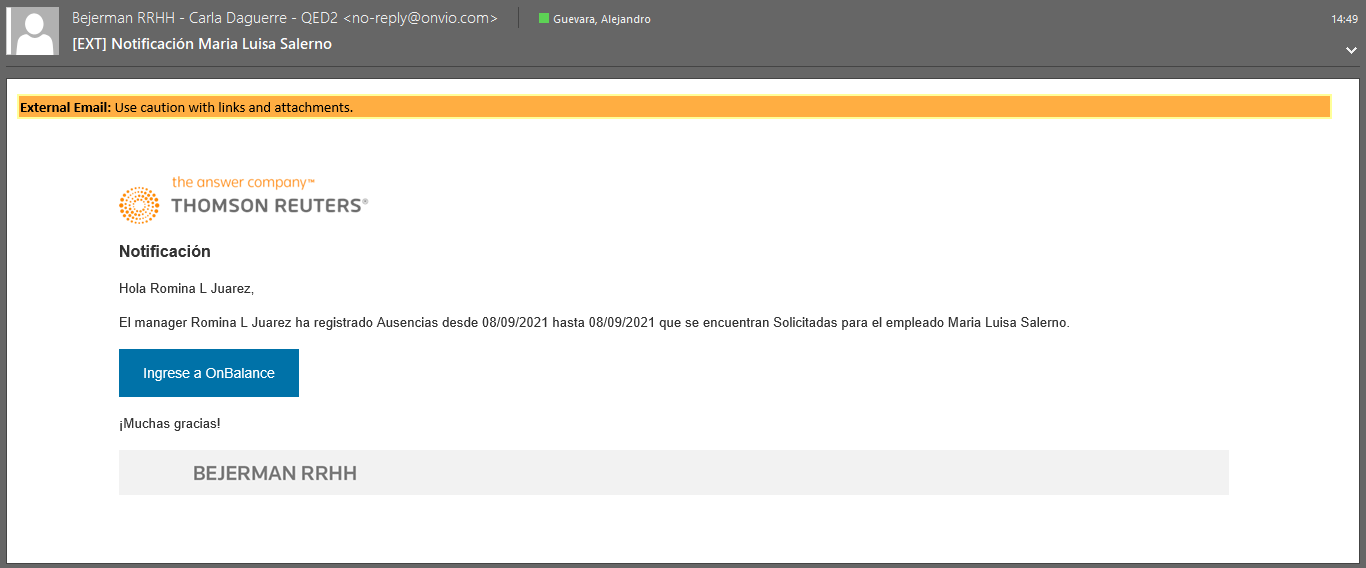
Estados:
Los estados disponibles de las solicitudes de ausencias son:

- Solicitada: es el primer estado en que se encuentra una solicitud al momento de ser creada.
- Confirmada: es el estado que toma una solicitud cuando el Manager la confirma. Podrá ser cancelada a posteriori por el Empleado, generando una solicitud de cancelación.
- Rechazada: es el estado final que toma una solicitud cuando el Manager la rechaza.
- Cancelada: es el estado final que toma una solicitud cuando el Manager confirma la solicitud de cancelación.
- Solicitud de cancelación: es el estado en que se encuentra una solicitud cuando el Empleado Canceló una solicitud que le fuera confirmada previamente. Dicha solicitud está a la espera de ser Confirmada o Rechazada por el Manager. Si la confirma el estado queda Canceladas y si la Rechaza vuelve al estado Confirmadas.
Categoría
- Aprobado: son las solicitudes de ausencias que fueron confirmadas por el Manager y se identifican en color Verde

- No superpuesto: son las solicitudes de ausencias que están pendientes de aprobar o rechazar y que no se superponen con otras y se identifican en color Gris
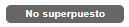
- Superpuesto: son las solicitudes de ausencias que están pendientes de aprobar o rechazar y que se superponen con otras, se identifican en color Rojo
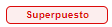
La disponibilidad de alguna o todas estas funcionalidades depende del contrato de OnBalance de su empleador, y/o configuración.