Vacaciones de mi equipo
Desde éste módulo se podrá visualizar y gestionar las solicitudes de vacaciones de los empleados del Manager.
Pueden ingresar los empleados que tienen permisos, es decir, los legajos que en el módulo de HR Portal tienen habilitada la opción para gestionar sus Vacaciones y son managers o aprobadores.
Ingresar desde el menú de navegación a OnBalance > Vacaciones y seleccionar la solapa Vacaciones de mi equipo, donde se visualizan las vacaciones de todos los empleados que posee el mánager o aprobador:
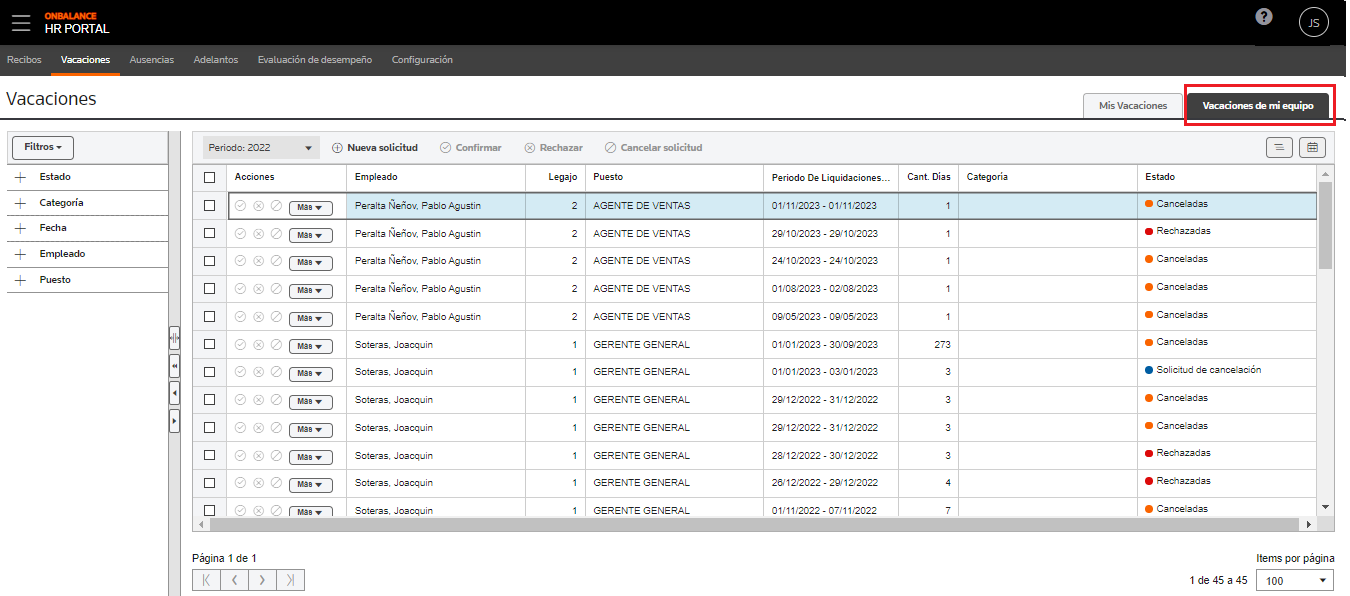
Filtros
El Manager, puede filtrar el listado de solicitudes de Vacaciones de sus empleados mediante la utilización del panel de filtros ubicado sobre el sector izquierdo de la pantalla.
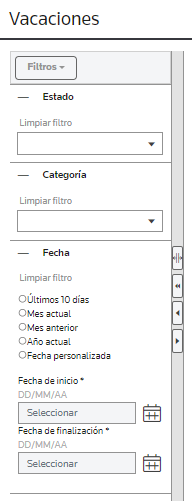
Los filtros predefinidos permiten al manager filtrar de acuerdo a los siguientes criterios:
Estado
- Acreditadas: son los días de vacaciones acreditadas para ser usadas por el empleado y no tiene acción sobre la misma.
- Perdidas: son los días de vacaciones que fueron identificadas como perdidas porque se encuentran vencidas para hacer uso de las mismas.
- Solicitadas: es el primer estado en que se encuentra una solicitud al momento de ser creada.
- Confirmadas: es el estado que toma una solicitud cuando el Manager la confirma.
- Rechazadas: es el estado final que toma una solicitud cuando el Manager la rechaza.
- Canceladas: es el estado final que toma una solicitud cuando el Manager confirma la solicitud de cancelación.
- Solicitud de cancelación: es el estado en que se encuentra una solicitud cuando el Empleado Canceló una solicitud que le fuera confirmada previamente.
Categoría
- Aprobado: son las solicitudes de vacaciones que fueron confirmadas por el Manager
- No superpuesto: son las solicitudes de vacaciones que están pendientes de aprobar o rechazar y que no se superponen con otras.
- Superpuesto: son las solicitudes de vacaciones que están pendientes de aprobar o rechazar y que se superponen con otras.
Fecha
- Últimos 10 días: Se muestran todas aquellas Vacaciones comprendidas entre el día actual y los inmediatos 10 días naturales anteriores
- Mes actual: Se muestran todas aquellas Vacaciones comprendidas entre el primero y último día del mes en curso
- Mes anterior: Se muestran todas aquellas Vacaciones comprendidas entre el primero y último día del mes inmediatamente anterior al mes en curso
- Año actual: Se muestran todas aquellas Vacaciones comprendidas entre el primero y último día del año en curso
- Fecha personalizada: Se muestran todas aquellas Vacaciones comprendidas entre el primero y último día de las fechas seleccionadas
Empleado
Despliega una lista de empleados que pertenecen al equipo del Manager.
Puesto
Despliega una lista de puestos de la Empresa.
Período
- Sobre la barra de herramientas de la grilla se encuentra el filtro de período
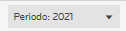 Dentro del mismo, se desplegarán en forma ordenada de mayor a menor los períodos en los cuales haya solicitudes de vacaciones.
Dentro del mismo, se desplegarán en forma ordenada de mayor a menor los períodos en los cuales haya solicitudes de vacaciones.
En el caso que no haya solicitudes de vacaciones para los filtros seleccionados, el sistema desplegará un mensaje indicando dicha situación.
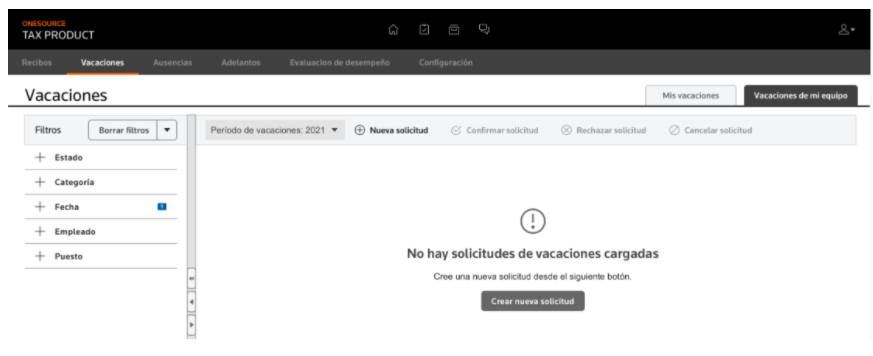
Paginación:
La grilla provee de un navegador que permitirá paginar el contenido de la grilla
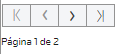
en base a la cantidad de filas indicadas que podrán ser 10, 25, 50 o 100

También se podrá ir directamente a una página haciendo uso de la paginación directa.
![]()
Ordenamiento:
Se podrá ordenar por las columnas “Empleado”, “Período”, “Estado”, “Categoría” y “Puesto”.
Columna Acciones:
Dentro de dicha columna se encontrarán las siguientes acciones:
- Confirmar solicitud: el sistema confirma la solicitud seleccionada que fue enviada por el empleado. Se habilita dicha funcionalidad siempre y cuando el estado de la solicitud sea “Solicitadas”.
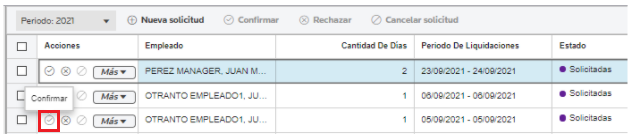
- Rechazar solicitud: el sistema rechaza la solicitud seleccionada que fue enviada por el empleado. Se habilita dicha funcionalidad siempre y cuando el estado de la solicitud sea “Solicitadas”.
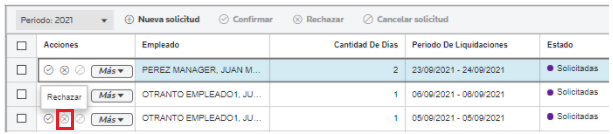
- Cancelar Solicitud: el sistema cancela la solicitud seleccionada que fue enviada por el empleado a través de una “Solicitud de cancelación” o que la misma esté en estado “Confirmadas”. Se habilita dicha funcionalidad siempre y cuando la solicitud se encuentre en los estados anteriormente mencionado.
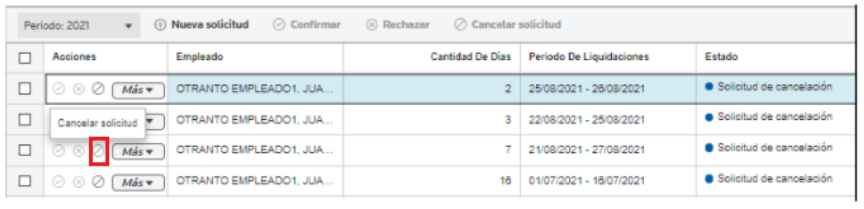
- Revisar solicitud: el sistema revisa una solicitud que fue enviada por un empleado. Se habilita dicha funcionalidad siempre y cuando el estado de la solicitud sea “Solicitadas” o “Solicitud de cancelación”.
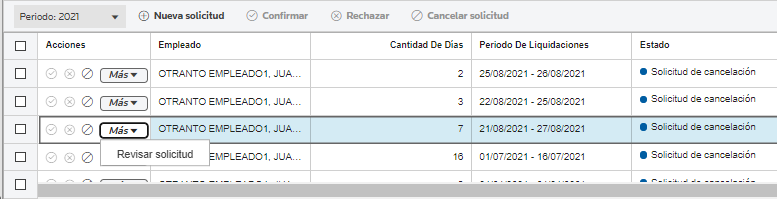
Estados:
Los estados disponibles de las solicitudes de vacaciones son:

- Acreditadas: son los días de vacaciones acreditadas para ser usadas por el empleado y no tiene acción sobre la misma.
- Solicitadas: es el primer estado en que se encuentra una solicitud al momento de ser creada.
- Perdidas: son los días de vacaciones que fueron identificadas como perdidas porque se encuentran vencidas para hacer uso de las mismas.
- Confirmadas: es el estado que toma una solicitud cuando el Manager la confirma. Podrá ser cancelada a posteriori por el Empleado, generando una solicitud de cancelación.
- Rechazadas: es el estado final que toma una solicitud cuando el Manager la rechaza.
- Canceladas: es el estado final que toma una solicitud cuando el Manager confirma la solicitud de cancelación.
- Solicitud de cancelación: es el estado en que se encuentra una solicitud cuando el Empleado Canceló una solicitud que le fuera confirmada previamente. Dicha solicitud está a la espera de ser Confirmada o Rechazada por el Manager. Si la confirma el estado queda Canceladas y si la Rechaza vuelve al estado Confirmadas.
Categorías:
La Categoría es indicada con los siguientes colores:
- Rojo si hay superposición de vacaciones pendientes de aprobar entre los empleados

- Gris si hay pendientes de aprobar no superpuestas.

- Verde las vacaciones aprobadas.

Crear solicitud de vacaciones de un empleado
Desde la opción “Nueva solicitud” de la barra de herramientas de la grilla de solicitud de vacaciones, se podrá crear una solicitud de vacaciones para un empleado.

El aprobador o el manager podrá crear solicitudes de vacaciones para empleados de su equipo. Pudiendo cargarlas como solicitud o directamente como confirmadas. Al presionar “Nueva solicitud”, el sistema abre el siguiente formulario para crear la solicitud:
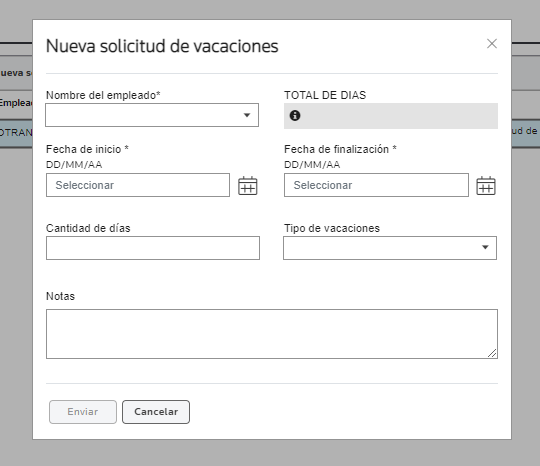
Ingresar el empleado, la Fecha de inicio y Fecha de finalización. La Cantidad de días se autocompleta, pero se puede modificar por menor cantidad de días y no podrá ser superior a los días disponibles. En caso que la Empresa haya habilitado la opción Tipos de Vacaciones, se deberá seleccionar Tipo de vacaciones, que puede ser ley, compensadas o premiadas.
A la solicitud se le asigna el año del cual se toman los días de vacaciones. En el caso de que en un año no alcancen los días y se tenga días acreditados en otro año, se particionará la solicitud.
No se podrá ingresar una solicitud si los días solicitados de un tipo supera la cantidad de días acreditados del tipo de vacaciones seleccionado.
Se puede ingresar una Nota para que la vean los aprobadores.
Presionar “Guardar y confirmar” o “Guardar”.
Si se presionó “Guardar”, se creará una nueva solicitud para el empleado indicado y quedará en estado “Solicitadas”
Si se presionó “Guardar y confirmar”, se creará una nueva solicitud para el empleado indicado y quedará en estado “Confirmadas”
Al Empleado, le llegará un e-mail de notificación de Solicitud de vacaciones.
Confirmar solicitud
El Manager o aprobador podrá confirmar una o varias solicitudes seleccionadas y cuyo estado se encuentren en “Solicitadas” a través del botón “Confirmar”. Esta funcionalidad se habilita siempre y cuando se hayan seleccionado previamente al menos una solicitud.
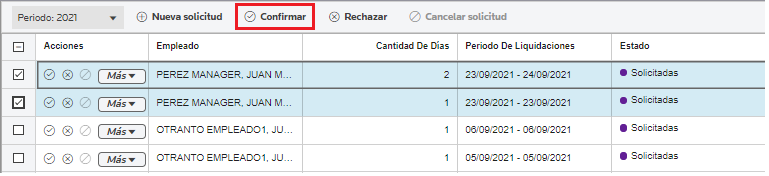
También, se podrá confirmar la misma a través del botón de la columna acciones “Confirmar”
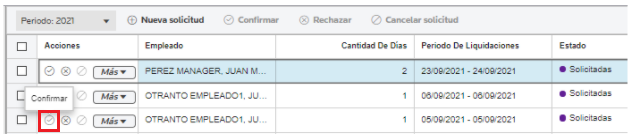
Para ambos casos, el sistema abre un formulario para confirmar y optativamente ingresar una nota, como se muestra en la siguiente imagen.

Luego de presionar el botón “Enviar”, la solicitud quedará en estado “Confirmadas”.
Al Empleado, le llegará un e-mail de notificación de Confirmación de Solicitud de vacaciones.
Rechazar solicitud
El Manager o aprobador podrá rechazar una o varias solicitudes seleccionadas y cuyo estado se encuentren “Solicitadas” a través del botón “Rechazar”. Se habilita dicha funcionalidad siempre y cuando se haya seleccionado al menos una solicitud.
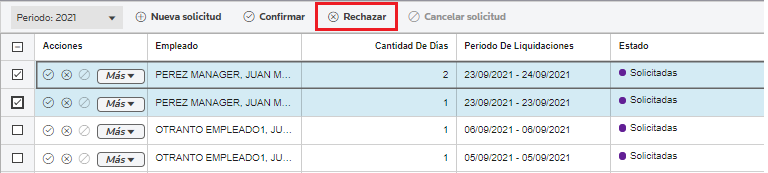
También, se podrá rechazar la misma a través del botón de la columna acciones “Rechazar”
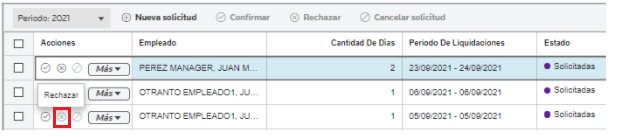
Para ambos casos, el sistema abre el siguiente formulario en el cual se podrá rechazar y optativamente ingresar una nota, como se muestra en la siguiente imagen.
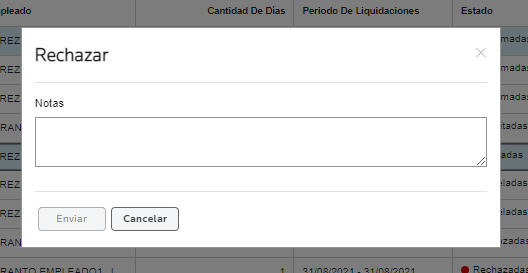
Luego de presionar el botón “Enviar”, la solicitud quedará en estado “Rechazadas”.
Al Empleado, le llegará un e-mail de notificación de Rechazo de Solicitud de vacaciones.
Cancelar solicitud
El Manager o aprobador podrá cancelar una o varias solicitudes seleccionadas y cuyo estado se encuentren “Solicitud de cancelación” o “Confirmadas” a través del botón “Cancelar solicitud”. Se habilita dicha funcionalidad siempre y cuando se haya seleccionado al menos una solicitud.
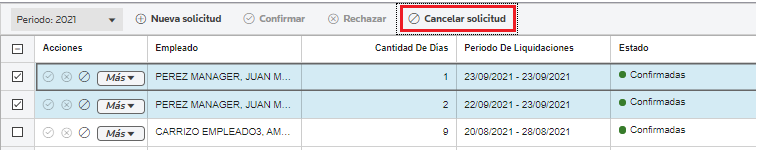
También se podrá realizar dicha acción a través del botón “Cancelar” de la columna Acciones.
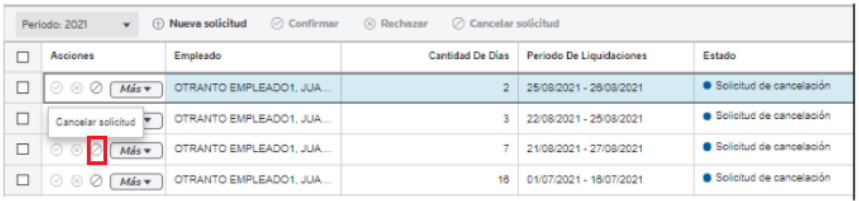
Para ambas opciones, el sistema abre el formulario de cancelación en donde, se podrá cancelar y optativamente ingresar una nota, como se muestra en la siguiente imagen.
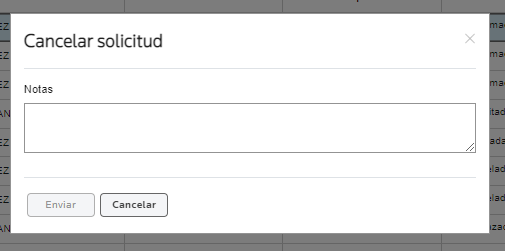
Luego de presionar el botón “Enviar”, la solicitud quedará en estado “Canceladas”.
Al Empleado, le llegará un e-mail de notificación de Cancelación de Solicitud de vacaciones
Revisar solicitud
Al presionar Revisar sobre una solicitud de vacaciones en estado “Solicitadas”, el manager o aprobador podrán confirmar o rechazar la solicitud.
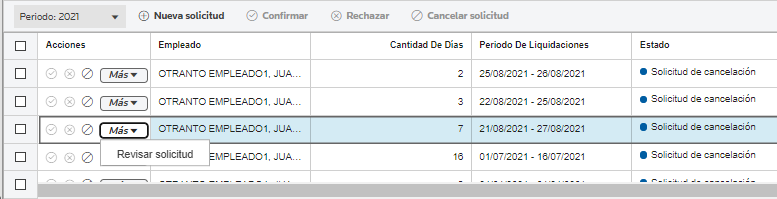
El sistema abre el formulario de detalle de solicitud de vacaciones con las opciones “Confirmar” o “Rechazar”
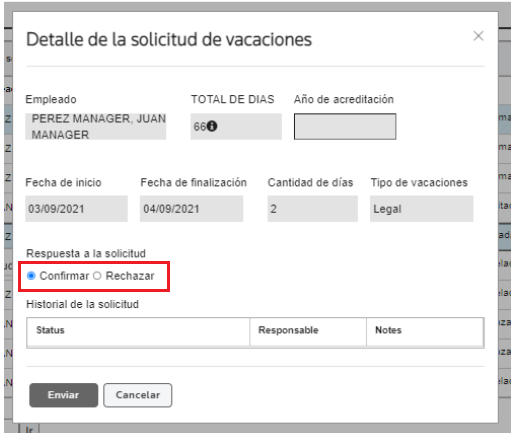
Luego de presionar el botón “Enviar”, la solicitud que fuera confirmada queda en estado “Confirmadas”, y aquella que fuera rechazada, queda en estado “Rechazadas”.
Al Empleado, le llegará un e-mail de notificación con la Confirmación o Rechazo de Solicitud de vacaciones.
Vista de vacaciones por calendario
Sobre ésta vista, un calendario representará las solicitudes de vacaciones generadas por los empleados, visualizando las confirmadas, superpuestas y no superpuestas. Este calendario responde al filtro utilizado por el usuario.
Sobre el calendario se muestran los días con la categoría detallada anteriormente, y al posicionarse sobre cada día, se podrá ver el nombre de el o los empleados que solicitaron vacaciones.
Para acceder a la vista de calendario, deberá presionar, desde la barra de herramientas de la grilla de vacaciones, el botón indicado a continuación.
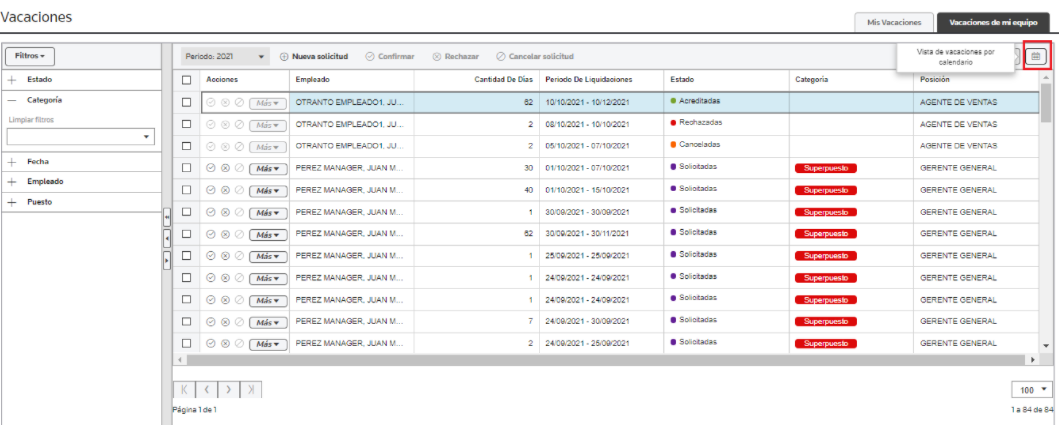
El sistema presentará el siguiente calendario representando las solicitudes que responden al filtro seleccionado.
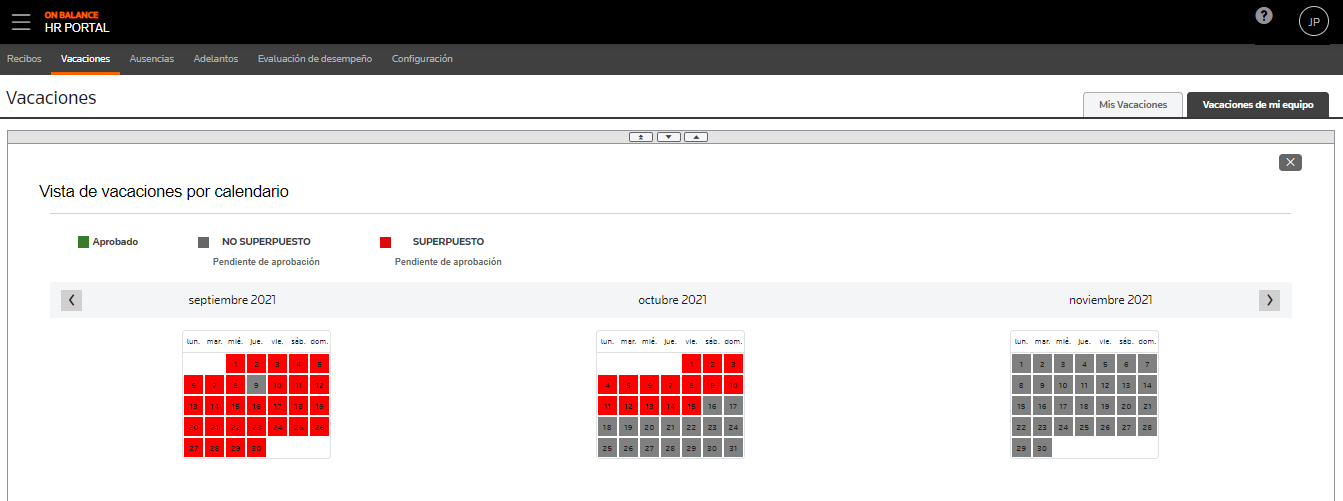
Vista de vacaciones por empleado
Sobre ésta vista, un diagrama de línea de tiempo representará las solicitudes de vacaciones generadas por los empleados, visualizando las confirmadas, superpuestas y no superpuestas. Este calendario responde al filtro utilizado por el usuario.
Sobre el gráfico se muestran los días con la categoría detallada anteriormente, y al posicionarse sobre cada día, se podrá ver el nombre de el o los empleados que solicitaron vacaciones.
Para acceder a la vista de línea de tiempo, deberá presionar, desde la barra de herramientas de la grilla de vacaciones, el botón indicado a continuación.
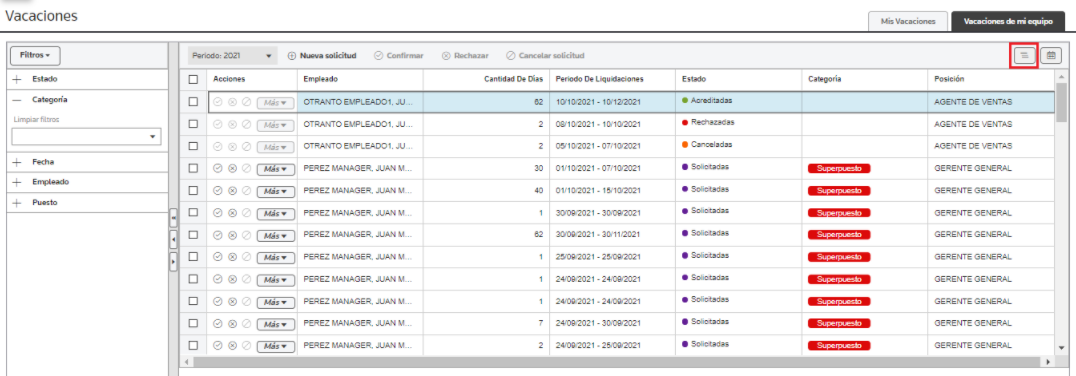
El sistema presentará la siguiente línea de tiempo representando las solicitudes que responden al filtro seleccionado.
La disponibilidad de alguna o todas estas funcionalidades depende del contrato de OnBalance de su empleador, y/o configuración.